
パソコンを使って仕事しています。
文字や数字の入力をもっと早くできるようになりたいです…。
できれば、ミスや抜け・漏れも少なく。
1秒でも時短ができれば嬉しいですね!
こんにちは。ゆう(@yublog_com_Y)です。
都内で事務職をしています。
パソコンの便利機能を試しまくった結果、繁忙期以外は定時退勤できるようになりました。
パソコンでの文字・数字入力のスピードを速めることは、時短の王道。
しかし、意外と「ミス・漏れが少ない入力方法」は知られていません。

学校では教えてくれませんからね…。
そのため、自発的に学ぶ・身につけることをしないでいると…
いつまでたっても、職場に文句をたれながら残業する日々から抜け出すことはできません。
そこで今回は、『現職事務員の私』が『実際に使っている方法』をすぐに使えるようわかりやすくお伝えします。

私が実際にやってる方法「だけ」なので、今すぐ実践できるよ!
少しずつ取り入れれば、だんだん時短ができて最終的には『定時退勤』も実現できるかも!
文字・数字の入力にかけていた時間を、そのまま自分の時間に変えられますね。
「大切な人との時間」「趣味・やりたいこと」に時間を使えるようになるため、是非最後まで読んでみてください。
※本記事で紹介する方法は『Windows10ユーザー向け』です。
パソコン機能をフル活用!【時短の秘訣】

結論、入力を極限まで速くする秘訣は、パソコン機能を便利に利用すること。
なぜなら、タイピングのスピードを速める『だけ』では限界があるから。
例えばパソコンの機能に「ユーザー辞書」がありますが、活用すると時短に役立ちます。
こんにちは。ゆうと申します。
ゆうブログを運営している35歳の事務職です。
この例文を「全て手打ち」で入力すると…
こんにちは。ゆうともうします。
ゆうぶろぐをうんえいしている35さいのじむしょくです。
【42文字】
一方、ユーザー辞書を利用すると…

こ
【1文字】
これだけで上記の例文が完成します。
極端な例ですが…辞書機能だけで入力する文字数が減り、時間も短縮できるんです。

今回はそんなパソコンの機能を活用した、文字・数字入力の時短術をお伝えします。
タイピングの基本をおさえておこう【大前提】

本題に入る前に、1つだけ伝えさせてください。
タイピングのスピードはある程度速めておくべきですね。
理由はシンプル。
パソコンの機能を上手く使いこなせたとしても、そもそもタイピングが遅いと時短効果が薄まるから。
キーボードのホームポジションとブラインドタッチは、ある程度身につけておきましょう。
最近ではYouTubeでもタイピング解説動画がたくさん上がっているので、見て覚えるのもOKです。
他にも、タイピング練習が楽しくできるウェブサイトもたくさんあります。
私のお気に入りサイトはこちらです。
ある程度ホームポジションなど覚えたら…
WordやGoogleドキュメントで好きな本の一文を打ち込んでみるのも良い練習になりますよ。
また会社に置いてあるパソコンには、キーボード右側にテンキーが付いていることが多いです。

「テンキー」とは、数字入力に特化したキーのことで、電卓や携帯電話の数字配列とほぼ一緒です。
そのため数字を入力するときは、テンキーを利用するとより速く・間違いも少なくなりますよ。
私が実際にやったタイピング練習
学生時代から今まで…20年以上パソコンに触れ続けてきた私が実際にやっていた「タイピング練習法」(?)はこちら。

練習というより、ひたすら実践を繰り返したって感じだね…。
おかげで自己流ではあるけどブラインドタッチできるようになったよ!
タイピングをある程度スピードアップさせるのはすべての基本。
練習と実践を繰り返せば自然と速くなるため、肩肘張りすぎずにやっていきたいですね。
パソコン機能で入力スピードを速める方法・3選

ここからが本題です。
パソコン機能で文字・数字を入力するスピードを速める方法は3つあります。

知ってるか知らないかで
作業時間が大きく変わってくるよ!
(※私も今の職場で初めて知ったのであまり大きな口は叩けませんが…)
ファンクションキー
ファンクションキーとは、キーボード上部の横一列に配置されたキーのことで「F1」~「F12」まであります。


ファンクションキーの機能を簡単に説明します。
- 「F1」…ヘルプ/サポート画面を表示
- 「F2」…選択中のファイル・フォルダ・アイコンなどの名前変更
- 「F3」…ファイルやフォルダを検索
- 「F4」…使用中のウィンドウのアドレスバー表示
- 「F5」…ウィンドウを最新の情報へ更新
- 「F6」…全角ひらがなに変換
- 「F7」…全角カタカナに変換
- 「F8」…半角カタカナに変換
- 「F9」…全角ローマ字に変換
- 「F10」…半角ローマ字に変換
- 「F11」…ウィンドウの全画面表示のON/OFF
- 「F12」…『名前を付けて保存』画面表示(Word・Excel利用中の場合)
それぞれに別の機能が割り振られていて、ワンタッチで利用できます。
しかし、文字・数字の入力で主に利用するファンクションキーは5つ。
ここはさらっと読み流しで大丈夫です。
主に使うキーは「F6」「F7」「F8」「F9」「F10」
主に使うファンクションキーは「F6」~「F10」までの5つ。
入力した文字・数字をワンタッチで変換できます。
- 「F6」…全角ひらがな
- 「F7」…全角カタカナ
- 「F8」…半角カタカナ
- 「F9」…全角ローマ字
- 「F10」…半角ローマ字
変換する時は『変換』『無変換』『スペース』キーを利用することが多いですが、 ファンクションキーを使えば一発変換OK。
キーを押す回数が減り、時短に繋がります。

ちょっとの時短を積み重ねると、いつの間にか1、2時間と短くなり…
最終的には定時退勤も目指せるかも!
ショートカットキー
ショートカットキーはパソコン作業の時短の王道手段といっても過言ではありません。
マウスでついやりがちな「コピー」「切り取り」「貼り付け」「範囲選択」は、ほぼショートカットキーに置き換え可能です。

現在著者が仕事で使っているショートカットキーのみ抜粋してお伝えします。
- Ctrl+C … コピー
- Ctrl+V … 貼り付け
- Ctrl+X … 切り取り
- Ctrl+A … すべて選択
- Ctrl+Shift+V … プレーンテキスト※で貼り付け
- Ctrl+S … 上書き保存
- Ctrl+P … 印刷
- Ctrl+F … ファイル内を検索
- Ctrl+Z … 元に戻す
- Ctrl+Y … やり直し(元に戻し過ぎた時のコマンド)
- Shift+Windowsキー+S … 任意の範囲をスクショ
※「プレーンテキスト」とは、書式を全く無視した文字データのみのこと。
使う場面は意外とあります。
例えば、メール返信時など。
タイトルをコピー&ペーストする時、そのまま貼り付けてしまうと書式が残った状態になり意外と面倒。
そこで「Ctrl+Shift+V(プレーンテキストで貼り付け)」を使えば、文字データのみ貼り付けられます。
返信元のメールタイトルを「そのまま本文に流用できる」ため便利ですよ。
ショートカットキーを活用し、マウスに持ち替える作業を減らすことでも時短ができます。
私はショートカットキーを今の職場でようやく覚えました。
もっと早い段階で知りたかったとハンカチを噛み締めています。(苦笑)

大学の時に知ってれば、もっと卒論の制作スピード速くなってただろうな…。

学校で教えてくれるのは、パソコン操作の基礎のみですからね…。
知っているか知らないかの差は、とても大きいです。
Excelで使えるショートカット・便利機能
多くの会社で使っていることが多い『Excel』で利用できるショートカットキー・便利な機能を共有します。

例によって、私が実際仕事で使っているものだけまとめました!
- Ctrl+: … 現在時刻を入力
- Ctrl+; … 今日の日付を入力
- 「F2」キー … セル内を直接編集※
- Ctrl+Alt+V → T … 「書式のみ」貼り付け
- Ctrl+Alt+V → V … 「数値・文字のみ」貼り付け
※Excelは一度入力した値(文字・数字)を再度編集する場合は「F2」キーを押す必要があります。
意外と使う場面は多いです。
『Excel』での便利機能はまだまだ勉強中なところが多いため、新しい機能を覚えたら随時記事に追加していきたいです。

当ブログのコメントやお問い合わせ、Twitterのリプライなどで便利な機能を教えてくれるととても嬉しいです。
ユーザー辞書機能
ユーザー辞書とは、単語・文章を好きな読み方で変換登録できる機能のこと。
パソコン画面右下にある、ツールバーの「あ」や「A」と表示されているところを右クリックで呼び出せます。

主に難読漢字を使った名前を正しい読み方で変換できるように使うことが多いです。
例えば『ゆうブログ』の読みを「ゆ」にすることで、その後は「ゆ」だけで『ゆうブログ』と一発変換できるようにできます。
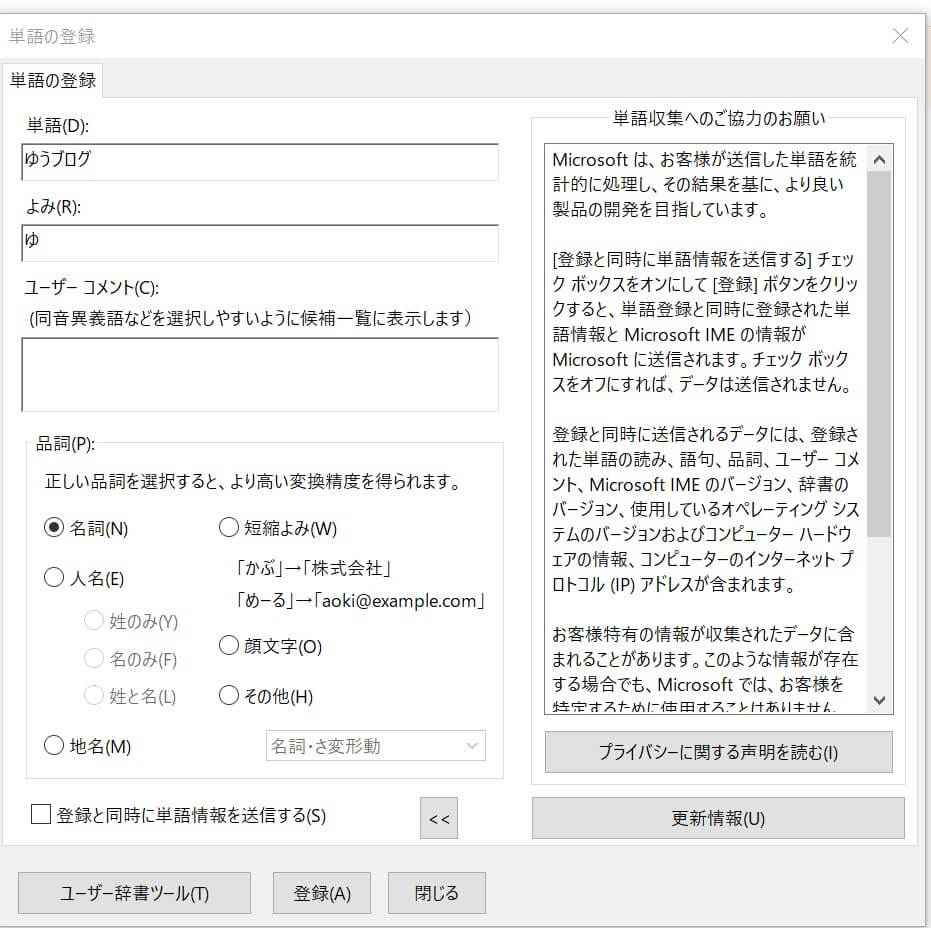
ユーザー辞書機能は文字入力の時短にも応用することができるんです。
ビジネスメールも簡単変換!
ユーザー辞書を活用すれば、ビジネスメールのテンプレートも変換で簡単に呼び出せます。
例えば、こんなメール文の場合。
いつもお世話になっております。
〇〇の件でご連絡いただき、誠にありがとうございます。
確認取れ次第、担当より改めてご連絡いたします。
引き続き、よろしくお願いいたします。
手入力すると全部で「82文字」
ユーザー辞書機能を活用するとこうなります。
単語:いつもお世話になっております。
→読み:「いつも」
単語:〇〇の件でご連絡いただき、誠にありがとうございます。
→読み:「れんらく」
単語:確認取れ次第、担当より改めてご連絡いたします。
→読み:「かくにん」
単語:引き続き、よろしくお願いいたします。
→読み:「よろしく」
一文ごとに辞書登録することで、上記の例文入力を「15文字」まで削減することができました。

辞書機能を活用し、できる限り手入力を減らせるようにすると…打ち間違い・漏れも減らせますね。

上記のようなメール構文を
「め」とかで一文字変換できるように辞書登録している猛者もいるみたいだよ…!
キーワードごとに読みを設定するか、1文字で一発変換できるようにするか。
あなたが使いやすい!と感じる方でOKですよ。
私がやっているユーザー辞書活用法
私の場合…賃貸不動産の管理系事業会社に勤めていることもあり、同じ単語を入力する機会が多いです。
そのため、単語を一文字で変換できるように辞書登録しています。
- アメリカンドリーム → 「あめ」
- イングリッシュマフィン → 「い」
- Red Angel → 「r」
- Blue eyes white dragon → 「bl」
- などなど
※身バレ防止のためフィクションです。

メールにも送信者のフルネームを入れるため、本名→2文字で変換できるようにしています。
※例「山田 太郎」→『やま』みたいな。
ちょっと面白い変換活用法【マネしちゃダメ】
メールのテンプレを辞書登録するとき、こんな設定にしてみるとストレス発散できるかもしれません。
読み:くたばれ
→単語:いつも大変お世話になっております。
読み:ばか
→単語:ご連絡いただき、誠にありがとうございます。
読み:きえろ
→単語:今後とも何卒よろしくお願いいたします。
などなど…。
この場合『くたばれ、バカ、消えろ』でメール本文が完成します。
色々と面倒な要求を通そうとしてくるお取引先とのメールのやり取りにピッタリかもしれません。

うーん、性格悪い!(笑)
万が一、職場の人にバレてしまったら大変なことになるのでおすすめはできません。

デスクに仕切りがあって横や後ろから覗かれない状況や、自宅でテレワークしている人なら大丈夫かもしれませんが…。
やると非常にスッキリ!…するかもしれませんが、リスクも大きいこの方法。
自己責任の上で取り入れてみてください。
テンプレ化のすすめ【作り直しの手間を削減】

本題から少々ずれますが…。
職場で使うファイルは極力「テンプレート化」して使い回すと便利です。
一つの案件ごとにゼロからファイルを作っていくのは大変ですし、ミスや漏れも起きやすいから。
ミスを上司やお客様から指摘されて作り直すのは、二度手間になり良いことはありません。
例えば…
- メール本文のテンプレ(メモ帳機能でOK)
- 取引先の名前リスト
- 報告書類のテンプレ
- 発注書のテンプレ
- などなど…
自分のパソコンがある場合はデスクトップなどに…
専用のパソコンがない場合は共有フォルダに…
自分専用のフォルダを作って保存→いつでも使えるようにしておくと便利ですよ。
デスクトップをすっきり使おう【目と頭を疲れさせない】

更に余談ですが…
デスクトップ画面を極限まで整理すると、目や頭が余計に疲れず仕事に集中できます。
使わないアイコンやフォルダなどでデスクトップがごちゃごちゃ…。
必要なファイルやソフトを起動するにも探しづらい…。
もはやパソコンあるあるですが、デスクトップがごちゃついていると作業効率が落ちてしまいます。

ちなみに、我が家のパソコンのデスクトップはこんな感じです!
嘘じゃないよ!!
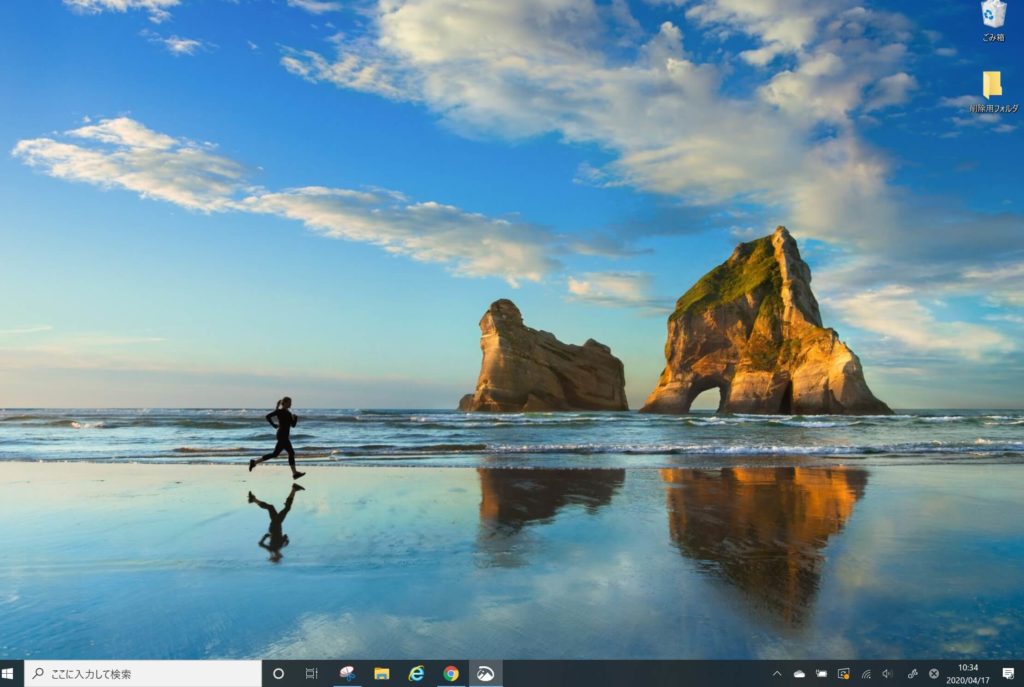
初期設定後のデスクトップは色々なアプリのショートカットがたくさん表示されていますよね?
実は「案外使っていないもの」が多いんです。ゴミ箱を残して画面から削除(非表示)にしてみましょう。
そうすることで、視界に余計な情報が入らなくなるので『目や頭が余計に疲れなくなります』

『この状態からどうやってファイルやアプリを探すんだ?』と思われるかもしれません。
Windows10でしたら、左下の検索ボックスで使いたいものを検索すればすぐに呼び出せますよ。
ピン留め機能をフル活用
『ピン留め機能』は「普段使うアプリ」や「よく使うフォルダ」をワンクリックで起動するために所定の場所に置いておける機能です。
『ピン留め機能』が主に使えるのは、タスクバーとクイックアクセスフォルダ。

『ピン留め』の方法は…
ピン留めしたいアプリやフォルダに右クリック→「~にピン留めする」です。
私の場合、タスクバーは「スクショツール」「エクスプローラー」「Internet Explorer」「Google Chrome」のみ。

クイックアクセスフォルダは「ブログを書くのに使うフォルダ」のみピン留めしています。
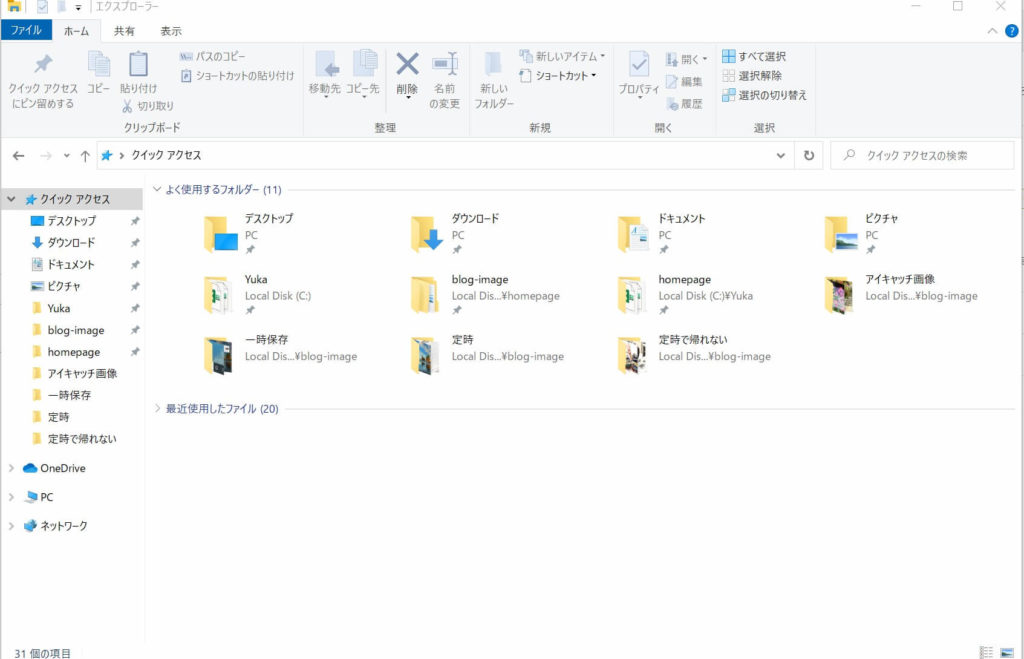

普段使っているアプリやフォルダはを使う時は、ほぼワンクリック起動できるので便利だよ!
『デスクトップの整理』『ピン止め機能』を活用すれば…
目や頭を余計に疲れさせず、使いたい機能をワンクリックで使えるためノンストレスで仕事に集中できますよ。
タイピング×便利機能で目指せ「定時退勤」:まとめ

最後まで読んでいただき、ありがとうございます。
今回はこんな内容の記事でした。
文字・数字入力をスピードアップさせるには、タイピングを速める+パソコン機能を便利に使いこなすことが大切です。
特にパソコンの機能は、自発的に身につけていかないとずっとわからないまま…ということもよくあります。
本記事で紹介している内容は、全て『私が今の仕事でフル活用している機能』
知っておけば今すぐ活用できる機能なので、是非やってみてください。

タイピングを速くする「だけ」では、限界がありますからね…。

できるところから活用して
少しでも時短→定時で帰れるように…
自分の時間を確保して、素敵なアフター5を過ごせると良いよね!
それでは今回はここまでです。お疲れ様でした!
↓未経験・無職から1ヶ月半で事務職に転職した私の記録↓
↓実際に利用して内定を頂いたサービスなど↓





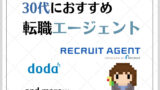


コメント
[…] >>『【超実践的】文字・数字入力を早くする方法【事務職向け時短術】』 […]
[…] >>『【超実践的】文字・数字入力を早くする方法【事務職向け時短術】』 […]